PTB-WPD10

- 関連リンク

Mac OS用ドライバー
ZIP形式にて圧縮されております。 ダウンロードした後に圧縮ファイルを解凍して、インストールを行ってください。
- 注意事項
-
(必ずお読みください。プリントアウト、またはメモしておく事をお勧めします。)
・ドライバーのインストール方法は、製品に付属のユーザーズマニュアルを確認の上、操作を行ってください。また、ダウンロードした後で、圧縮ファイルを解凍して、インストールを行ってください。
ダウンロードの際には、対応のOSをよくご確認ください。
macOS Ventura(13)へのインストール方法
バージョン1.09をインストールした旧macOSからmacOS Ventura(13)へアップデートした場合、そのままご使用頂けます。
バージョン1.12ドライバーへ変更する場合は、まず下記手順で旧ドライバーをアンインストールしてください。
【移動】⇒【アプリケーション】をクリックしてアプリケーションフォルダーへ移動して、「TabletUtility」フォルダーを開きます。
"Uninstall-Driver"をダブルクリックしてアンインストールを実行し、アンインストール後OSを再起動してください。
※WoodPadタブレットはまだMacに接続しない状態から手順を説明しています。
1.ダウンロードしたファイルを解凍し、「Princeton Driver V1.12_signed.pkg」をダブルクリックします。
2.「Princeton Driver V1.12のインストール」が起動しますので[続ける]ボタンをクリックしてインストールを続行してください。
3.インストールの種類にて[インストール]ボタンをクリックしますと、インストーラの許可画面が表示されますのでパスワードを入力して[ソフトウェアをインストール]ボタンをクリックしてください。
4.次に、インストーラーからダウンロードしたpkgファイルにアクセスしようとしている旨のメッセージが表示されますので[OK]ボタンをクリックしてファイルへのアクセスを許可してください。
5.インストールが実行され、画面右上にメッセージでバックグラウンド項目に"taskicon"と"DigitizerDriver"が追加された旨の表示がされます。
6.メッセージ表示後「キー操作の受信」ウィンドウで『"DigitizerDriver"で任意のアプリケーションからキー操作を受け取ろうとしています。』と表示されますので[システム設定を開く]ボタンをクリックしてください。
7.[システム設定を開く]ボタンをクリック後、【システム設定】⇒【プライバシーとセキュリティ】⇒【入力監視】の画面が開きますので、"DigitizerDriver"の入力監視を許可するスイッチをONにしてください。
8.スイッチをONにした際に「プライバシーとセキュリティ」の設定ロック解除の画面が表示されますのでパスワードを入力して[ロックを解除]ボタンをクリックしてください。
9.次に、"DigitizerDriver"は、終了するまでキーボードからの入力監視を出来ません。と警告ウィンドウが表示されますので[終了して再度開く]ボタンをクリックします。
10.インストーラー画面に戻りますと『インストールが完了しました。』と表示されていますので[ログアウト]ボタンをクリックしてください。
11.再度ログインしましたら、WoodPadタブレットをPCに接続します。
12.WoodPadタブレットを始めて接続された場合、「キーボード設定アシスタント」が起動しますので[終了]ボタンをクリックしてください。
13.次に、「アクセシビリティアクセス(イベント)」のウィンドウで『"DigitizerDriver"は、アクセシビリティ機能を使用してこのコンピューターを制御することを求めています。』と表示されますので[システム設定を開く]ボタンをクリックしてください。
14.[システム設定を開く]ボタンをクリックしますと【システム設定】⇒【プライバシーとセキュリティ】⇒【アクセシビリティ】の画面が開きますので"DigitizerDriver"にコンピュータの制御を許可するようにスイッチをONにしてください。
15.スイッチをONにした際に「プライバシーとセキュリティ」の設定ロック解除の画面が表示されますのでパスワードを入力して[ロックを解除]ボタンをクリックしてください。
macOS12対応バージョンのインストール方法
旧macOSからmacOS12へアップグレードした場合は、事前に旧バージョンのプログラムと設定の削除を行います。
初めてインストールする場合は以下の手順1~手順6は不要です。手順7からご覧ください。
1.メニューバーの「移動」>「アプリケーション」をクリックしてフォルダーを開き、「TabletUtility」フォルダーを開きます。
2.Uninstall-Driverをダブルクリックしてアンインストールします。
3.「システム環境設定」の「セキュリティとプライバシー」を開き左側の「アクセシビリティ」を選択し、左下のカギのマークをクリックします。
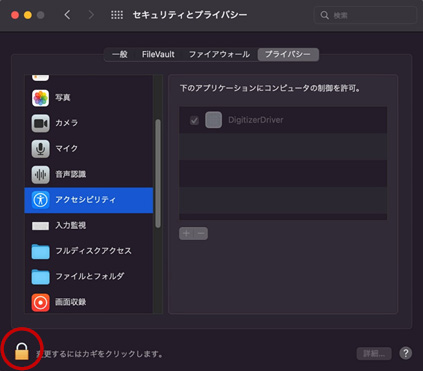
4.Macにログインしているユーザー名とパスワードを入力し、右欄の「DigitizerDriver」を選択し「-」をクリックします。
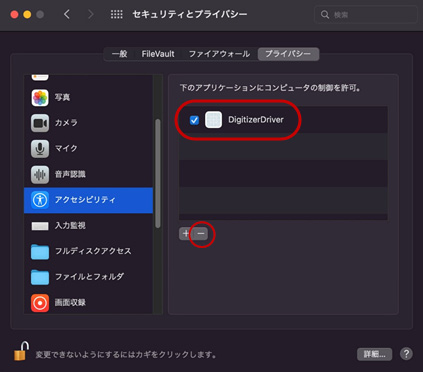
5.同様に左側の「入力監視」を選択し、右欄の「DigitizerDriver」を選択し「-」をクリックします。
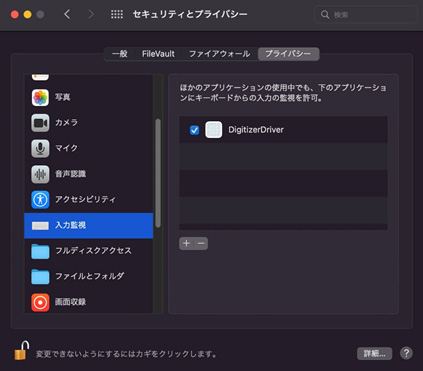
6.完了後Macを再起動します。
7.プログラムファイルをダウンロードしインストールを行ってください。
8.インストールの最後で「キー操作の受信」というメッセージが出ますので「システム環境設定を開く」をクリックします。
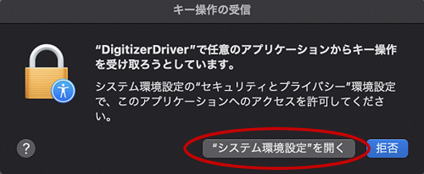
9.「システム環境設定」の「セキュリティとプライバシー」が開きますので左下のカギのマークをクリックします。
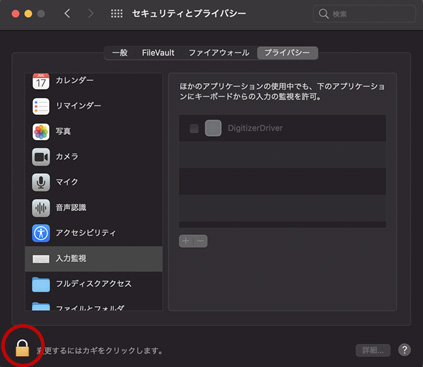
10.Macにログインしているユーザー名とパスワードを入力し、右欄の「DigitizerDriver」にチェックを入れます。
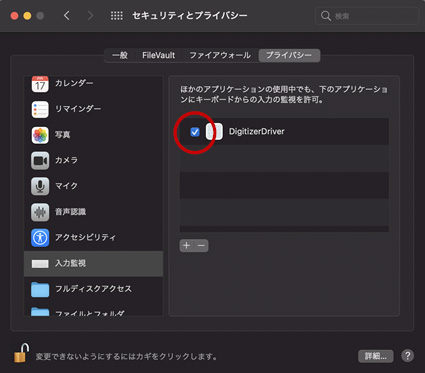
「“DigitizerDriver”は、終了するまでキーボードからの入力を監視できません。」のメッセージが出ますので「終了して再度開く」をクリックします。
11. インストール終了後Macを再起動します。
12. タブレットをMacに接続します。
13. タブレットを接続すると「アクセシビリティアクセス(イベント)」というメッセージが出ますので「システム環境設定を開く」をクリックします。
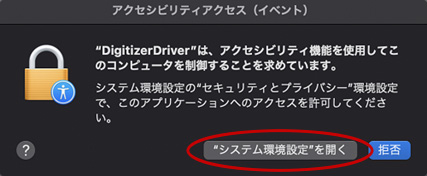
14. タブレットを接続すると「アクセシビリティアクセス(イベント)」というメッセージが出ますので「システム環境設定を開く」をクリックします。
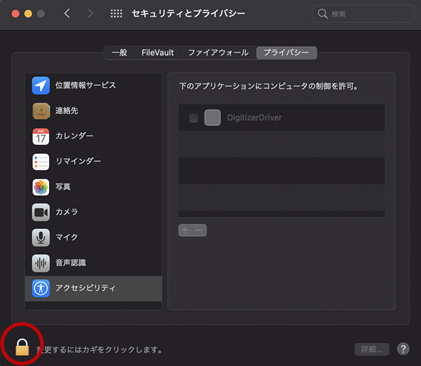
15.Macにログインしているユーザー名とパスワードを入力し、右欄の「DigitizerDriver」にチェックを入れます。
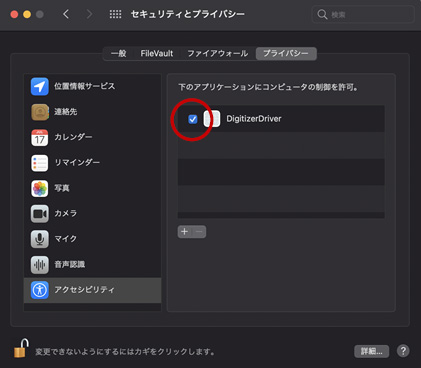
16.アンインストールする場合は、まずアンインストーラーでドライバーを削除後、手順1~手順6を行ってください。
macos11.0でのインストールの追加設定方法
macos 11.0ではインストール後macosの設定をする必要があります。
1.ファイルをダウンロードしインストールを行ってください。
2.インストールの最後で「キー操作の受信」というメッセージが出ますので「システム環境設定を開く」をクリックします。
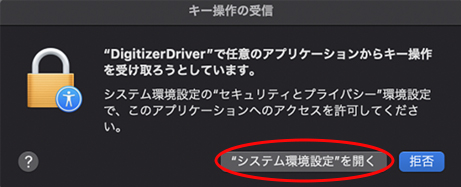
3.「システム環境設定」の「セキュリティとプライバシー」が開きますので左下のカギのマークをクリックします。
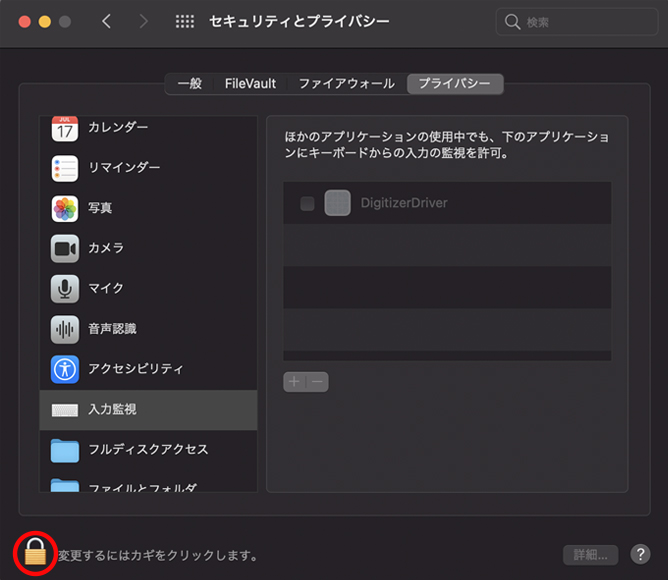
4.Macにログインしているユーザー名とパスワードを入力し、右欄の「DigitizerDriver」にチェックを入れます。
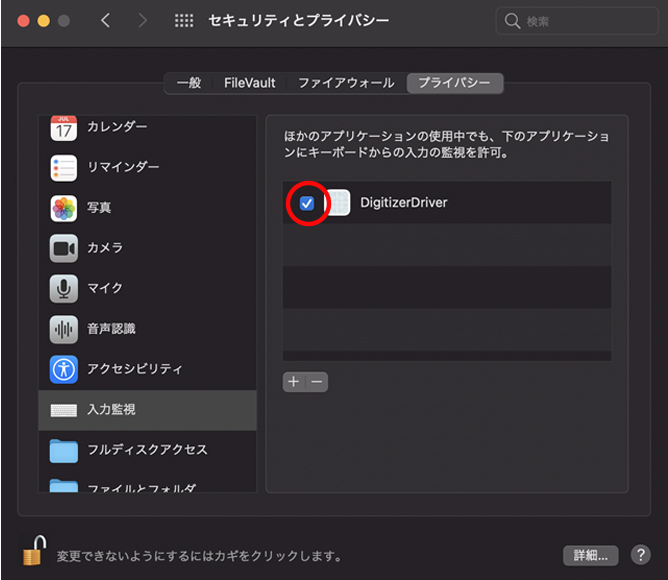
「“DigitizerDriver”は、終了するまでキーボードからの入力を監視できません。」のメッセージが出ますので「終了して再度開く」をクリックします。
5.インストール終了後Macを再起動します。
6.タブレットをMacに接続します。
7.タブレットを接続すると「アクセシビリティアクセス(イベント)」というメッセージが出ますので「システム環境設定を開く」をクリックします。
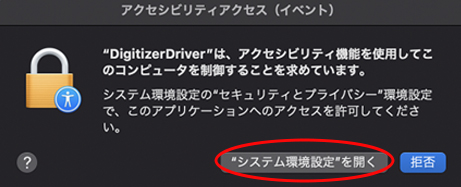
8.「システム環境設定」の「セキュリティとプライバシー」が開きますので左下のカギのマークをクリックします。
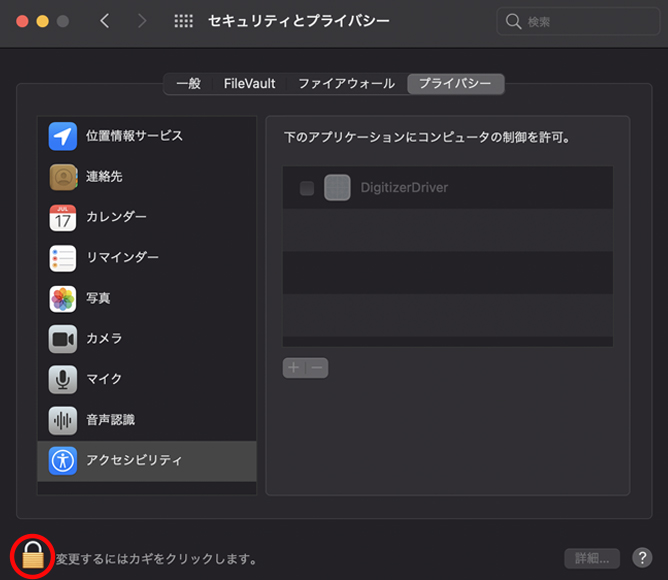
9.Macにログインしているユーザー名とパスワードを入力し、右欄の「DigitizerDriver」にチェックを入れます。
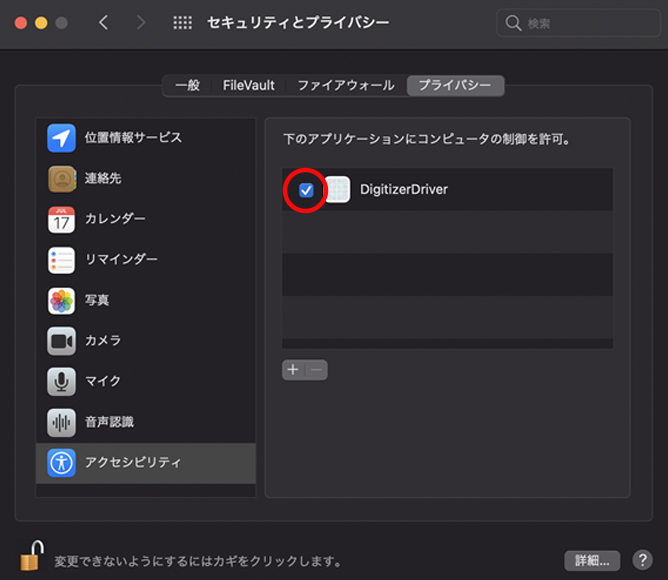
10. アンインストールする場合は、まずアンインストーラーでドライバーを削除後、手順4と手順9の「DigitizerDriver」を選択し「-」をクリックします。
macos10.14~10.15でのインストールの追加設定方法
macos10.14~10.15ではインストール後macosの設定をする必要があります。
1.ファイルをダウンロードしインストールを行ってください。
2.インストール終了後タブレットをMacに接続します。
3.タブレットにペンを近づけると以下のメッセージが表示されますので、「システム環境設定を開く」をクリックします。
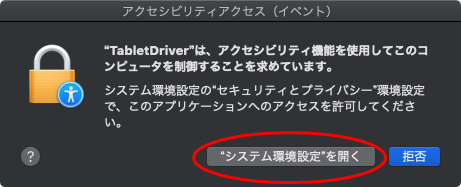
4.「システム環境設定」の「セキュリティとプライバシー」が開きますので、左下のカギのマークをクリックします。
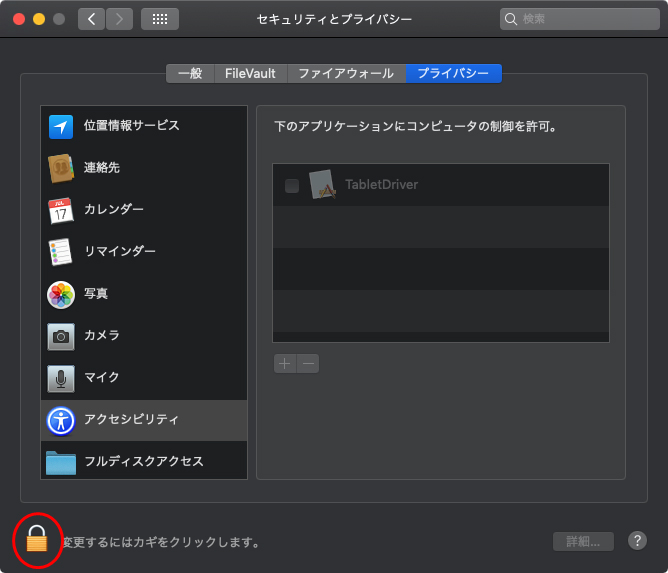
5.Macにログインしているユーザー名とパスワードを入力し、「下のアプリケーションにコンピュータの制御を許可」欄の「TabletDriver」にチェックを入れます。
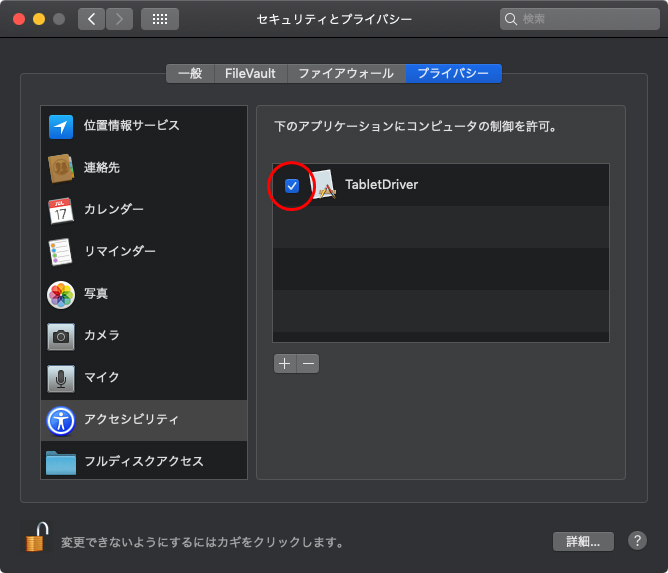
6.アンインストールする際は、まずアンインストーラーでドライバーを削除後、手順5の「TabletDriver」の文字を選択し「-」をクリックします。
バージョン1.12
- <主な修正内容>
- macOS Ventura(13)に対応しました。Apple Silicon、IntelCPU搭載Macのどちらにも対応しています。
バージョン1.09
- <主な修正内容>
- ・macOS Monterey(12.0)、masOS BigSur(11.6以降)に対応しました。AppleM1搭載Mac、IntelCPU搭載Macのどちらにも対応しています。
バージョン1.07
<主な修正内容>
・macos BigSur(11.0)に対応しました。AppleM1搭載Mac、IntelCPU搭載Macのどちらにも対応しています。
・「ダブルクリックの速度の設定」「マウスモード」が削除されました。
バージョン 1.03
・macOS Mojave(10.14~10.15)に対応しました。以前のmacOSをご使用の場合はバージョン1.02をご使用ください。
バージョン 1.02
・OS X 10.9.5の動作している一部のMacにおいて、タブレットの設定、ドライバーのアンインストールが正常に動作しなかった不具合を修正しました。
その他のバージョン、正常に動作しているMacでは適用していただく必要はございません。

Windows用ドライバー
(必ずお読みください。プリントアウト、またはメモしておく事をお勧めします。)
・ドライバーのインストール方法は、製品に付属のユーザーズマニュアルを確認の上、操作を行ってください。また、ダウンロードした後で、圧縮ファイルを解凍して、インストールを行ってください。
ダウンロードの際には、対応のOSをよくご確認ください。
ZIP形式にて圧縮されております。 ダウンロードした後に圧縮ファイルを解凍して、インストールを行ってください。
バージョン 1.13
-
<主な修正内容>
-
・Windows11/10の「メモリ整合性」をオンにできるようにドライバーを更新しました。
バージョン 1.11
<主な修正内容>
・インストーラー、アンインストーラーにおいて一部の文言が英語だったところを日本語へ修正しました。
・詳細情報表示の画面で、X軸とY軸の数値が接続したタブレットに合っていない問題を修正しました。
バージョン 1.10
<主な修正内容>
・PTB-WPD10 / PTB-WPD7Bに対応した初期公開バージョンです。
・Windows Inkのオン/オフ機能を追加しました。
ドライバー内に「use windows ink」というチェックボックスが追加されています。
チェックを外すとWindows Inkの機能が無効化されます